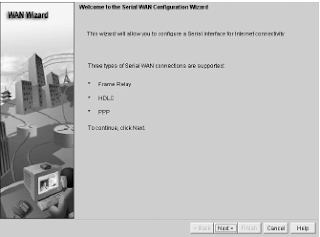The 802.11g standard was ratified in June 2003 and is backward compatible with 802.11b. The 802.11g standard delivers the same 54Mbps maximum data rate as 802.11a but runs in the 2.4GHz range—the same as 802.11b.
Because 802.11b/g operates in the same 2.4GHz unlicensed band, migrating to 802.11g is an affordable choice for organizations with existing 802.11b wireless infrastructures. Just keep in mind that 802.11b products can’t be “software upgraded” to 802.11g. This limitation is because 802.11g radios use a different chipset in order to deliver the higher data rate.
But still, much like Ethernet and Fast Ethernet, 802.11g products can be commingled with 802.11b products in the same network. Yet, for example, completely unlike Ethernet, if you have four users running 802.11g cards and one user starts using an 802.11b card, everyone connected to the same access point is then forced to run the 802.11b CSMA/CA method—an ugly fact that really makes throughput suffer. So to optimize performance, it’s recommended that you disable the 802.11b-only modes on all your access points.
To explain this further, 802.11b uses a modulation technique called Direct Sequence Spread Spectrum (DSSS) that’s just not as robust as the Orthogonal Frequency Division Multiplexing (OFDM) modulation used by both 802.11g and 802.11a. 802.11g clients using OFDM enjoy much better performance at the same ranges as 802.11b clients do, but—and remember this—when 802.11g clients are operating at the 802.11b rates (11, 5.5, 2, and 1Mbps), they’re actually using the same modulation 802.11b does.
Figure 1 shows the 14 different channels (each 22Mhz wide) that the FCC released in the 2.4GHz range.
In the U.S., only 11 channels are configurable, with channels 1, 6, and 11 being nonoverlapping. This allows you to have three access points in the same area without experiencing
interference.
Figure 1:ISM 2.4GHz channels
Because 802.11b/g operates in the same 2.4GHz unlicensed band, migrating to 802.11g is an affordable choice for organizations with existing 802.11b wireless infrastructures. Just keep in mind that 802.11b products can’t be “software upgraded” to 802.11g. This limitation is because 802.11g radios use a different chipset in order to deliver the higher data rate.
But still, much like Ethernet and Fast Ethernet, 802.11g products can be commingled with 802.11b products in the same network. Yet, for example, completely unlike Ethernet, if you have four users running 802.11g cards and one user starts using an 802.11b card, everyone connected to the same access point is then forced to run the 802.11b CSMA/CA method—an ugly fact that really makes throughput suffer. So to optimize performance, it’s recommended that you disable the 802.11b-only modes on all your access points.
To explain this further, 802.11b uses a modulation technique called Direct Sequence Spread Spectrum (DSSS) that’s just not as robust as the Orthogonal Frequency Division Multiplexing (OFDM) modulation used by both 802.11g and 802.11a. 802.11g clients using OFDM enjoy much better performance at the same ranges as 802.11b clients do, but—and remember this—when 802.11g clients are operating at the 802.11b rates (11, 5.5, 2, and 1Mbps), they’re actually using the same modulation 802.11b does.
Figure 1 shows the 14 different channels (each 22Mhz wide) that the FCC released in the 2.4GHz range.
In the U.S., only 11 channels are configurable, with channels 1, 6, and 11 being nonoverlapping. This allows you to have three access points in the same area without experiencing
interference.
Figure 1:ISM 2.4GHz channels
.png)
.png)



+across+Our+VPN+Tunnel.png)
+across+Our+VPN+Tunnel1.png)
+across+Our+VPN+Tunnel2.png)
+across+Our+VPN+Tunnel3.png)
+across+Our+VPN+Tunnel4.png)
+across+Our+VPN+Tunnel5.png)
+across+Our+VPN+Tunnel6.png)